Monosnap
Monosnap is an image and video capture tool that allows you to take screenshots of your entire computer screen or a selected area of the screen. This versatile tool also allows you to record video clips of whatever you are doing on your computer and there are editing features that you can use to crop, add text, add arrows, etc to the screenshot. Connect Monosnap to Evernote, Dropbox, CloudApp, Yandex.Disk and Box.com - Add your personal ftp, sftp, webdav or S3 server - Upload files and images by dropping them to the menubar icon - Drag &.
You know I’m a fiend for taking screenshots and annotating them. I’ve most recently told you about TeamPaper Snap which is a somewhat limited, but still useful menubar app for screenshots. Its big advantage is that it allows you to instantly upload to the web and copy the URL to your clipboard so you can insert the screenshot into any place that only allows text. As useful as that is, the annotation tools are really limited.
Claus Wolf tipped me off to what might be an even better app called Monosnap, from monosnap.com. Monosnap is available for free for the Mac and Windows and has an in-app purchase option that seems useful enough that this could be a viable business. We like that in our apps, right?
Taking Snapshots
On the Mac, Monosnap installs as a menubar app, which for this kind of tool is really the best way. Monosnap can do the usual tricks of capturing an area, a window, or full screen. You can pull down on the menubar app to invoke them, or you can use keystrokes and the keystrokes can be changed in preferences. That’s sort of the minimum we require from one of these apps.
When you take a screenshot, sometimes it’s a little bit tricky to grab exactly what you want on screen. With Monosnap, when you start to take a screenshot, you not only get a set of crosshairs that go top to bottom and left to right on the screen (which is great) but the corner you’re grabbing even shows a little zoomed-up area to show you exactly where you’re grabbing. In case this is helpful, it also shows you the exact coordinates of where your cursor is located on screen before you click.
Once you click and start to drag, you get a real-time readout of the area you’re covering. This is really cool to me because I’m often trying to take two screenshots for the blog that are the same size. Monosnap would make this a lot easier. Monosnap also shows the hex code of the color over which you’re hovering before you click and drag.
One more thing comes up while you’re taking a snap and that’s a list of key options you can hold down to change the snap as you make it. Let’s say we’re doing the standard free-form snap invoking Monosnap with command-option-5. There’s a little popup that tells you to simply click if you want to snap a window. It also says if you hold down the command key, you’ll get a delayed snap. This is really handy if you’re trying to record a pulldown menu for example. Monosnap gives you a 5-second countdown which I think is a perfect amount of time.
Remember we could see the hex code for the color before we snap. If you invoke Monosnap and hover over a color you want, you can simply hit command-c and it copies that hex code into your clipboard. You may never need something like this, but for web developers and artists, being able to copy a hex code is really useful. I even installed a separate app at one time to do only that.
There are even more options available to you on this initial snap. When you start a snap, one of the options shown is to use option click to record a window, or just option alone to record an area. The cool part of Monosnap is you don’t have to remember all these keystrokes because they show on screen when you start any snap.
Have you ever made a screen snapshot and wished you could add another shot to the same image? In the Monosnap tool, there’s a little camera in the upper left with a plus on it and it does exactly that. It’s crazy cool – it drops the image below the first one but you can grab it and drag it around so it’s on top of the original snap. So cool.
Annotations
Once you take a screenshot, you get a dark floating window up on screen with lots of options for annotations.
I normally use Preview to annotate screenshots for the website, but I hate that when you drop in an arrow, it just plops in and you have to spend time moving both ends. Monosnap’s arrows work properly, you click and drag to point at the thing you want to highlight. Want to draw the arrow from tail to head instead? Simply hold down command while you click and drag.
One of the limitations of TeamPaper Snap is that the colors are predefined and are a pastel palette which doesn’t really pop for screenshots. With Monosnap you’ve got a default of six electric colors from flaming pink to bright yellow, plus black, grey and white, and also a standard color tool to get access to any color you want.
Right next to the color option is a slider for the thickness of the lines. I’ve come to expect that option, but it also works on any line annotation after the fact so you can tailor each annotation as you need it.
Of course, you need a box tool too. With Monosnap when you select the box, it has a popup telling you holding down the shift key will make a square, but also that if you hold down command, you’ll get a filled rectangle. I get so weary of switching between those two options in other tools. But Monosnap has another trick up its sleeve. If you hold down the option key, instead of drawing a colored rectangle, it highlights the area you select, slightly darkening the rest of the snapshot. And again that’s in a popup so you don’t have to remember the keystrokes. I need all the help I can get on the whole memory thing, you know?
Lines can be held to every 45° by holding the shift key and ovals become circles. There’s a free-form pen that becomes a highlighter if you hold down command. I was going to say that the only thing I wasn’t wild about in Monosnap was that the text always has a white highlight around it, which bugs me, but then I noticed that in the color section there’s a toggle to turn off highlight/shadow.
One of the common things you do when you add an arrow as an annotation is to also include some text to explain that thing you’re pointing to. With Monosnap, there’s a separate button with text and an arrow built into one object. Draw the arrow and it immediately waits for you to enter text. After you’ve placed the arrow, if you move the arrow around, the text moves with it. The text even takes up a new position if you rotate the arrow. I’ve never seen any tool with this feature.
I mentioned using Preview and I hate that it doesn’t have a blur tool. I mess around with grabbing the background color with the color picker, drawing a rectangle over the thing I want to blur, then changing the box to have a solid background and making it the color I just chose. This process is very time consuming, and the end result is that the covered-up information has disappeared. This could be misleading. You’d often rather show that information is there, just obfuscated from view. Monosnap has a simple blur tool that looks like a water droplet that blurs just as you’d like.
There’s a crop tool that’s really obvious but when I used it, it let me crop larger than my screenshot area. That got me to wondering, could I draw outside of the screenshot area too? Yep, you can, and it automatically increases the size of the image to accommodate your drawing. I can’t tell you how many times I’ve cropped something and then realized I need more room for my annotations! I love this tool.
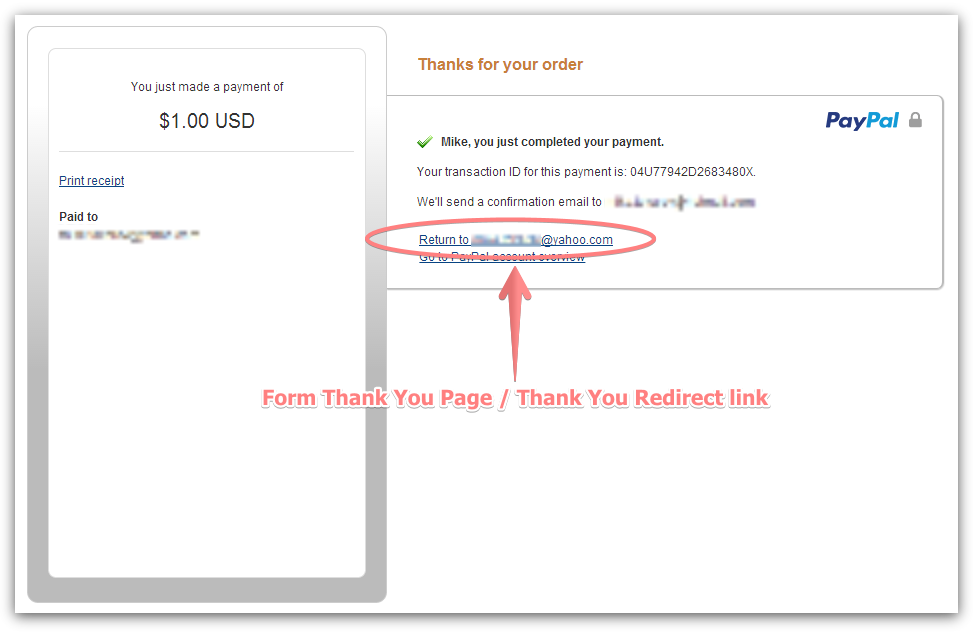
There’s even a resize image tool where you can maintain the current proportions or go nuts with freeform.
Let’s say you just don’t have enough options for annotation with Monosnap and you want to edit with another tool. In the bottom right of the window is an external editor button. By default, it’s set to preview (which has nothing to add to what Monosnap can do), but in Monosnap Preferences, you can select any of the editors you have on your Mac. I changed mine to my beloved Clarify! You can tell the Monosnap developers spent a lot of care on the design of this tool, because when you change editors, the icon in the bottom right changes to the logo of your preferred editor.
Save Options
I think I’ve established that Monosnap has every annotation you’d ever want on a single screen snapshot, but what can you do with your masterpiece when you’re done annotating?
You can simply save the image, and by default, it will save into your Pictures folder in a Monosnap folder it creates. On the right side of the Monosnap window is a little handle sticking out that says “Drag me”. If you drag that little handle, the window disappears and you can drag onto your desktop or into a folder and the file is automatically saved to that location. I’m probably more of a click the Save button kind of person, but if you like drag and drop, this couldn’t be easer.
Nowadays, we often like to save to cloud storage. With Monosnap you can save to Monosnap’s server, or save it right to iCloud Drive. Or you can Tweet, Facebook, or Email it right from the main window. Not enough options? How about SFTP or FTP to your own server? Or maybe you want to send it to a webDAV server? Or how about Amazon S3?
I mentioned up front that Monosnap had an in-app purchase option. All of the save options I mentioned just now are free, but for $5 you can enable Google Drive, Dropbox, Evernote, Box, Yandex.Disk, and CloudApp. I told you the business model made sense. All this goodness and only $5 to have your own options for storage.
I mentioned up front that the best part about Teampaper Snap was that when you created a snapshot and uploaded it to their servers, you could immediately paste a pre-copied link into any place you needed to link to the image. If you create a free account for Monosnap, you can have the default behavior that when you hit save to Monosnap, you automatically get that URL.
I thought I was getting near the end of this review, but after I created my Monosnap account, things went up a serious notch. Saving also opens the image on monosnap.com but it’s not just a one-time URL. You’ve actually got a whole little files area in which you can create folders and sort your images. You can upload more images from the web interface directly, not even using Monosnap. There’s a button to upload from a URL but oddly that wasn’t working when I tested it.
But get this, once you’ve uploaded an image to your Monosnap directory, you can download it, you can resnap it, or you can get embed links for it! Maybe that doesn’t excite you as much as it does me, but having an image embed tag is very cool and it has a BB code option or even Bart’s beloved Markdown. They’ve even got a short link generator.
After I created my Monosnap account, I noticed the little lightning bolt icon in my menu bar was showing me a popup. It was alerting me to the fact that I can simply drag any image from my Mac onto the icon and it will be uploaded to my Monosnap account. As soon as it goes up, the URL for it is instantly copied to your clipboard, ready to paste anywhere you like. How cool is that?
Video
Do you realize I haven’t even talked about video yet? I have to say, it beat my expectations on video too. I thought it would just let me record the whole screen or a single window, but it also lets you include your webcam in a little corner of the screen that you can move around. It shows it to you real time so you can see how you’re going to look on screen. I was able to set the frame rate, the recording quality, whether to capture the mouse cursor and clicks and to change my audio input.
While recording, I could add real-time arrows and boxes to point at things on screen, and clicking the annotations button again made them disappear. I could pause while recording (which is REALLY useful to let you gather your thoughts when teaching something) and then easily stop the recording.
I uploaded a little video to monosnap.com then in my folder of items, I selected the video from that screen and a nice little iframe embed code came up. I was able to plop that into WordPress and it worked perfectly.
Complaints about Monosnap
I thought I should end this review of Monosnap with all of the things I don’t like about the tool. There’s only one thing. The Monosnap window background is black, the text field at the top to rename the file before saving is black, and the buttons are black with a slight shadow to show they’re buttons. It’s beautiful and elegant, but it causes one problem. It’s very hard to find where on this window I can click with my cursor to drag the window around. There’s a tiny sliver between the add a screenshot button and the text field that you have to select, and I never hit it on the first try. I usually end up in the title’s text entry field instead. But seriously, this is my only complaint about the tool, and you know I specialize in things to complain about.
Monosnap Audio
Monosnap is insanely capable, it’s free, and if you want to give them $5, you can store your data in a cloud service of your choosing. I gave them $5 just for their awesomeness.
