Imessage Using Email
Mac and iOS users can start iMessage conversations and send text messages from the web, email, or anywhere else a link can be clicked, by using a custom URL to launch the Messages app. Using this you can start an iMessage chat to any other iMessage user or send them an SMS through the Messages app (from an iPhone, or assuming SMS relay is setup. The Messages app displays the email address of the recipient if it's an Apple ID. The message can be sent as an iMessage. In your case, its possible that the contact has only email address available and it's an Apple ID registered with Messages. If the contact also has a phone number saved, it will be listed and SMS can be sent to it. This video shows you how to add another email address to Apple iMessage.See more videos by Max here: Transcript:Addi. Now, you can either use your Apple ID for using iMessage or your contact number. Apart from that, if you’ve turned the Send as SMS toggle On, it would send the iMessage as a text message when the former is not available.
If your friends and family are telling you that your text messages are coming from your email address instead of your phone number, the culprit is likely in your iPhone settings. Cisco anyconnect not connecting to server on router. Especially after transitioning to a new iPhone, the 'send from' address for iMessages gets set as your Apple ID email account instead of your number. Here is how to fix it:
- Open the Settings app on your iPhone.
- Scroll to 'Messages' in the menu and tap 'Messages.'
- Tap the 'Send & Receive' item in the Messages menu.
- Scroll to the 'Start New Conversations From' list, and select the default address you would like your messages to come from (likely your phone number.)
- (Bonus) Review the accounts listed for the 'You can be reached by iMessage at' list and make sure that you want all of those. Tap on any accounts that you want to link or unlink from iMessage on your device to add or remove the check-mark.
I also ran into an issue once (with a friend's iPhone) where the phone number wasn't showing up in the 'Send & Receive' list when we went to fix this. If this happens to you, the first thing I'd do is turn off your iPhone wifi in settings, and try to make a phone call to see if your SIM/phone number is working properly. In our case, she couldn't make calls either. The real problem was that the wrong SIM card was in the iPhone, so the phone number wasn't actually being used with that iPhone, hence it wasn't available in the 'Send & Receive' list.
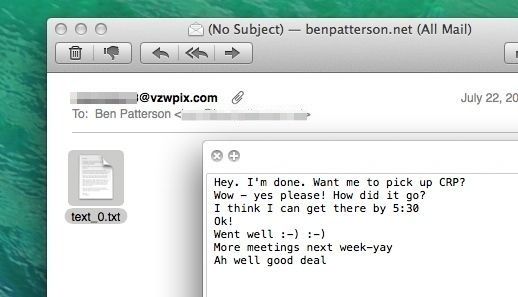
Set up your phone number
On your iPhone:
- Go to Settings > Messages and make sure that iMessage is on. You might need to wait a moment for it to activate.
- Tap Send & Receive. If you see “Use your Apple ID for iMessage,” tap it and sign in with the same Apple ID that you use on your Mac, iPad, and iPod touch.
- In the 'You can receive iMessages' section, make sure that your phone number and Apple ID are selected.
- Go to Settings > FaceTime and make sure that your phone number and Apple ID are selected in the 'You can be reached by FaceTime at' section.
On your other devices, you can now turn on the phone number that you just set up:
If you use this feature and share your Apple ID with someone, you can't prevent them from seeing your conversations. Instead of using the same Apple ID as someone else, set up Family Sharing.
Remove your phone number

If you don't want calls or messages for your iPhone on your iPad, iPod touch, or Mac, you can remove your phone number. There are two ways to do this:
- On your iPhone, go to Settings > Messages > Send & Receive. Select your Apple ID at the bottom of the screen and tap Sign Out. Then go to Settings > FaceTime, select your Apple ID and tap Sign Out.
- If the phone number that you want to remove belongs to an iPhone that you can't access, change your Apple ID password. This removes all phone numbers from your iPad, iPod touch, and Mac. Calls or messages for the removed numbers won't appear on those devices anymore.

If you have questions, contact Apple Support.
Turn your phone number on or off for your Mac
After you set up your phone number, you can turn it on or off for Messages and FaceTime on your Mac. Racepak usb devices driver.
- Open Messages or FaceTime. If asked, sign in with the Apple ID that you're using with Messages and FaceTime on your iPhone.
- For Messages, choose Messages > Preferences, then click iMessage. For FaceTime, choose FaceTime > Preferences, then click Settings.
- Turn your phone number on or off:
- To turn on your phone number, select it and your Apple ID in the list. If you don't see your phone number, get help with your settings or contact Apple Support. If you see a number that isn't yours, change your Apple ID password.
- To turn off your phone number, deselect it in the list.
- If you want recipients to see your phone number and not your Apple ID, select your phone number from the “Start new conversations from” or ”Start new calls from” pop-up menu.
Learn how to make messages that you send and receive on your iPhone appear on your Mac, iPad, and iPod touch.
Turn your phone number on or off for your iPad or iPod touch
After you set up your phone number, you can turn it on or off for Messages and FaceTime on your iPad or iPod touch.
- For Messages, go to Settings > Messages and make sure that iMessage is on. If asked, sign in with the Apple ID you're using with Messages and FaceTime on your iPhone. Then tap Send & Receive.
- For FaceTime, go to Settings > FaceTime. If asked, sign in with the Apple ID that you're using with Messages and FaceTime on your iPhone.
- Turn your phone number on or off:
- To turn on your phone number, select it and your Apple ID in the “You can be reached” section. If you don't see your phone number, get help with your settings or contact Apple Support. If you see a number that isn't yours, change your Apple ID password.
- To turn off your phone number, uncheck it.
How To Set Up Imessage Using Email Address
Learn how to make messages that you send and receive on your iPhone also appear on your Mac, iPad, and iPod touch.
If you can't see or select your number in Messages or FaceTime
- Make sure that you're using the latest software for your Mac or iOS device.
- Make sure that you correctly followed the iPhone steps to set up your phone number. You should be using the same Apple ID on all of your devices.
- In the “You can be reached” section of Messages and FaceTime settings, make sure that there are checkmarks beside your phone number and Apple ID:
If your phone number is unchecked and you can't select it, or you have some other issue, follow these steps:
- On your Mac:
- In Messages, choose Messages > Preferences, then click iMessage. Click Sign Out.
- In FaceTime, choose FaceTime > Preferences, then click Sign Out.
- On your iPhone, iPad, and iPod:
- Go to Settings > Messages > Send & Receive. Tap your Apple ID, then tap Sign Out.
- Go to Settings > FaceTime. Tap your Apple ID, then tap Sign Out.
- On your iPhone:
- Go back to Settings > Messages and make sure that iMessage is turned on.
- Tap Send & Receive, then choose “Use your Apple ID for iMessage” and sign in with your Apple ID.
- Using the same Apple ID, sign back in to Messages and FaceTime on your other devices.
Imessage Keeps Using Email
If you still need help, change your Apple ID password and repeat the setup steps. If that doesn't work, contact Apple Support.
