Gtd Onenote
OneNote 2016 for Windows Setup Guide - Letter size - PDF download Our best-practices guide for implementing GTD ® with OneNote ® for the Windows ® desktop. OneNote Templates and solutions all ready-made saving you time and money - KanBan, GTD, Project Management, Estate Planner and loads more from Auscomp.com. Nov 07, 2019 Microsoft is detailing its plans for its popular OneNote app today. The software giant reversed course and revived its OneNote 2016 desktop app earlier this week, with a new dark mode and extended.
In this article I’m going to discuss how I moved from Omnifocus to OneNote for implementing the Getting Things Done methodology.
OneNote is a great cross platform general purpose digital notebook application from Microsoft. The cross platform nature of OneNote suits me really well since I have an Android, Mac and iPad and am constantly switching between each.
This doesn’t represent the only way to implement GTD. Customize it to suit your particular way of working (and share what you did in the comments!).
OneNote organizes content in Notebooks, Sections and Pages.
My basic setup consists of the following.
- A single Notebook labeled GTD
- Multiple Sections as follows
- Collection
- Project List
- Next Actions
- Someday or Maybe
- Checklists
Each of those has one or more pages within each section. I’ll talk about each of these in turn.
A note about OneNote. Hyperlinks are your friend. I link individual project pages to my Project list. I also link out to Dropbox folders for things I have stored digitally. It saves a few seconds every time I need those items.
Collection
The Collection section consists of a single page labeled Inbox. When I’m in a flow state and an idea pops in my head I can quickly get it into my Inbox using a number of methods.
Getting Stuff into the Inbox
I wanted a way to get things into a single inbox in no matter where I am or what I’m doing. What I settled on is building out some workflows using the service Zapier and the OneNote API.
Zapier connects applications to each other via their application programming interfaces (APIs). With Zapier and the OneNote API I could easily append items on a page.
It’s the glue that makes my collection process easy. I’ll show you each of the workflows I’m using below.
Getting stuff into my inbox via Email is handled using the “New inbound Email” trigger and the “One Note” action within Zapier. It’s setup as follows.
- Create a new Zap
- Set the Trigger to “New inbound Email”
This will create a unique email address that you can use to send content into Zapier.
Now, connect it to OneNote
- Add a OneNote action to Zapier
- Select the “Append Note” action, it might be listed under “less common options”
- Give Zapier permission to access your OneNote account
- Setup the template that maps the email content to OneNote
- Set the note book to the name of your GTD notebook
- Set the Section to “Collection”
- Set the Page/Note to “Inbox”
- Set the Content Type to Text
- Set the Content to the email subject line. I actually append the text “Handle email” before the subject so it shows up in the Inbox in a nicer form.
I then add the Zapier email address to my address book so it’s available everywhere. When I receive an email that I need to take action on I just forward it to my inbox. I can then process it during my review.
Google Assistant
I want to be able to use the “Take a note” function on my Android to append a note to my inbox. Unfortunately, while OneNote supports “Take a note” it can only create a new page. This isn’t exactly what I want to do.
Instead, I rely on using Trello as an intermediary with Zapier.
I have a Zap setup that will Append a Trello card to my Inbox whenever a new card is created on a board. It’s pretty hacky but it works. You can follow a process similar to the one above but replace the New Inbound Email trigger with a New Card in Trello trigger.
Alfred
Alfred is a killer productivity app that lets you work more efficiently by giving you the ability to control actions on your Mac with the keyboard. One great feature is the ability to trigger automated workflows. This feature allows me to quickly capture ideas into my trusted system without interrupting my flow.
To get this to work, I use the Zapier for Alfred workflow developed by the gang at Zapier. You can follow the instructions on that link to learn how to get it running.
Once it’s running you can add things into your system by tapping a key and typing
onenote This is an item for my inbox
It’s a game changer for me because it keeps me out of the rabbit hole I often fall into when I break flow and enter another application.
Project Lists
David Allen defines projects “as any desired result that can be accomplished within a year that requires more than one action step.” Those projects should go on a project list. Within OneNote I have a section labeled “Project List.” This section has a number of pages.
At the top, is a page titled Projects. This page lists all of the projects that have multiple next actions. Then, I have a series of pages for projects that contain my project support material. Each of those is hyperlinked into the main project list.
Not every project in my Projects List needs a project support page but for the more complicated projects it’s handy to have everything linked up in one place.
A Project Support page uses the following template:
Getting Things Done Onenote Template
Page Title is the Project Name, I use the same name that appears in the Project List
Then I have the following sections
- Purpose / Principals
- Outcome
- Brainstorming – where I keep notes
- Next Actions – where I keep a running list of next actions, this is helpful if I think of a bunch of tasks during brainstorming
- Notes – a place to keep miscellaneous notes related to the project
Next Actions
This sections consists of a series of pages for each of the Categories or Contexts that I care about. Here’s my list but feel free to create your own.
- Computer
- Read
- Errands
- Calls
- Home
- Waiting For
- Thinking
Someday Maybes
I keep my Someday Maybe list in its own section. I do this in case I want to keep more than one page for Someday / Maybes.
Checklists
Finally, I have a set of checklists that I use to help keep me on task. I’ve always loved using checklists. If you haven’t read the Checklist Manifesto, I recommend checking it out.
Here’s my current set of checklists
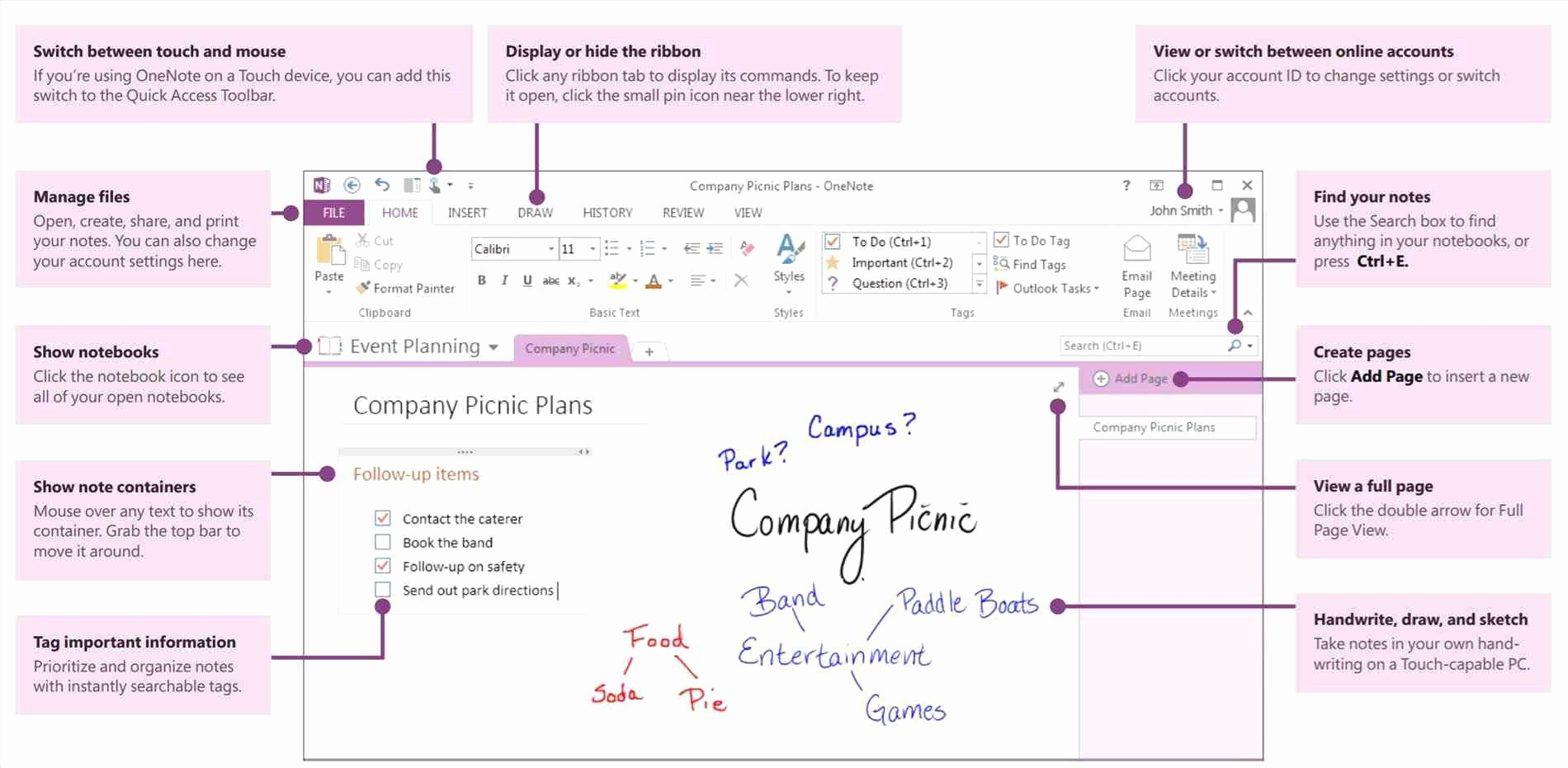
- Morning Review
- Weekly Review
- Monthly Review
- Mental Sweep Checklist
Morning Review
I like to keep my system in check so every morning, I do the following: Pacbel laptops & desktops driver download.
- Process my email inbox
- Review my calendar
- Review my GTD inbox
- Review my Next Actions
- Review my Projects List
- Review my tickler file
Doing this everyday gets me ready for the day and makes my weekly review easier.
Weekly Review
My weekly review checklist is an expanded version of the Morning Review. I basically follow the process outlined in the book to get Clear, Current and Creative. The only variation is the things I check when I’m “getting clear.” I’ve described that below.
Getting Clear
- I’ll look around my office for any loose paper or things that don’t belong and stick them into my inbox.
- I then follow the mental sweep list to get a bunch of things out of my head. I don’t like to do this at the computer because I tend to get distracted. Instead, I’ll grab my iPad and jot things using the Notes app.
- I then go through my various inboxes and process them.
- I’ll check my various email accounts, and process them.
- I’ll check my physical inbox and clear that out
- I’ll check my OneNote inbox and move things to projects and next actions
- I’ll clean out my Mac Downloads folder
- I’ll also clean out a special folder on Dropbox called 1Scans. This folder contains content I’ve scanned in but haven’t filed in my digital system yet.
I’ve mentioned that I use Zapier to get my stuff into my system. How do I deal with handling things while I’m on the go? I’m using a Google Pixel phone and the OneNote application. Carole cadwalladr twitter. OneNote for Android lets me create shortcuts to specific pages right on my home screen.
I’ve created a link to my Errands page so I can easily check it whenever I’m out. There’s also a link to my Inbox which gives me another way to get things into my system.

Are you interested in using OneNote for implementing GTD? If so, you can download my GTD Template.
If you have your own tips for using OneNote for Getting Things Done I would love to hear them in the comments.
Posted in Productivity2 Comments
Jasonon November 19, 2018 at 7:01 amHi Joe, Nice blog post. Saw your link on the GTD page on Reddit. I like the way you organize your project lists. It can be tough to get things done as a new engineer without some kind of good system. This was helpful for me. Can you share a little bit about what you review with your checklists? Thanks for sharing!
Gtd Onenote Template
ReplyJoe Cotelleseon November 19, 2018 at 7:38 amThanks for the feedback Jason. I just updated the post with my Weekly Review Checklist. My 1Scans folder is probably a blog post on it’s own.
I actually started GTDing years ago when I was an engineer too. It definitely helped me get my head around things. It’s probably going to take you time to sort out how to deal with your own project lists plus things in your Issue tracking system.
One way you can deal with that is just add a “Check JIRA” task to your Morning Review checklist.
ReplyPlease share your thoughts.
Joe CotelleseDoylestown,PAGtd Onenote Outlook Teams

My first professional job involved playing video games for 9 hours a day. After experiencing early signs of brain rot, I decided to teach myself how to write software.
My entire career is characterized by this “why not?” attitude.

Gtd Onenote For Windows
I'm currently the co-founder of AppJawn, the software company behind the amazing recipe organizer app ClipDish.
I also help transform companies into product driven organizations as a fractional CPO.
Affiliate Disclosure
On blog posts where I discuss products I may include affiliate links. If you click on one of these links and buy something then I get a teeny-tiny commission. As of this writing I think I make enough to buy a cup of coffee once every couple of months.
I don't get any paid compensation directly to write product reviews. I think that's pretty scammy.
Welcome.
|
