Great Suspender Firefox
Jul 31, 2019 The Great Suspender Each tab you open in Chrome chews up a bit more of your computer's memory and resources. The Great Suspender automatically suspends any tab you haven't viewed in awhile. What Is The Great Suspender? The Great Suspender is a Chrome extension which lets you set a certain period of time, after which Chrome tabs would be paused. So if I opened a website and didn’t come back to that tab for 30 seconds, it would stop eating resources. At the click of a button, it would re-load and let me continue where I left off. The Great Suspender No Tracking. If you want the old “The Great Suspender” back, well you are in.
- 最近一直使用chrome 浏览器进行页面测试,动不动就占用很大的内存,一开始以为是自己的网页加载图片过多导致的,但是后面发现还是太傻太天真,清缓存关网页,还是赶不上直接内存过高直接卡死状态,所以现在就把找的方法再写一下下。.
- Restore the broken URLs of the Great Suspender browser (Google Chrome, Firefox) extension. If you used to use The Great Suspender Chrome extension, you would notice (as of 2021-02-04) that it has been banned by Google Chrome for being a malware.
Chromium is an open-source graphical web browser based on the Blink rendering engine. It is the basis for the proprietary Google Chrome browser.
See this page for an explanation of the differences between Chromium and Google Chrome. Additionally:
- Sync is unavailable in Chromium 89+ (2021-03-02) [1]
Consider switching to xbrowsersync for bookmarks syncing as long term solution.
See List of applications/Internet#Blink-based for other browsers based on Chromium.
Installation
There are several packages available to install Chromium with:
- chromium — stable release;
- chromium-devAUR — development release;
- chromium-snapshot-binAUR — nightly build.
Google Chrome packages:
- google-chromeAUR — stable release;
- google-chrome-betaAUR — beta release;
- google-chrome-devAUR — development release.
Configuration
Default applications

To set Chromium as the default browser and to change which applications Chromium launches when opening downloaded files, see default applications.
Certificates
Chromium uses Network Security Services for certificate management. Certificates can be managed in chrome://settings/certificates.
Force GPU acceleration
chrome://gpu for details.By default Chromium on Linux doesn't use any GPU acceleration. To force GPU acceleration, append the following flags to persistent configuration:
Additionally the flag --disable-gpu-driver-bug-workarounds may need to be passed to prevent GPU workaround from being used. Flags in chrome://gpu should state 'Hardware accelerated' when configured and available.
--enable-native-gpu-memory-buffers is broken since mesa 20.1.1 [2]
Hardware video acceleration
Note:- There is no official support from Chromium or Arch Linux for this feature [3]. However, chromium from official repositories is compiled with VA-API support and you may ask for help in the dedicated forum thread.
- Wayland is not supported.
- Test on a large enough video. Starting with version 86, Chromium on desktop will only accelerate videos larger than 720p.
To enable VA-API support in Chromium:
- Install the correct VA-API driver for your video card and verify VA-API has been enabled and working correctly, see Hardware video acceleration. For proprietary NVIDIA support, installing libva-vdpau-driver-chromiumAUR or libva-vdpau-driver-vp9-gitAUR is required.
--enable-features=VaapiVideoDecoderis required for VA-API to work regardless of the GL drivers chosen.- When using Google's ANGLE driver (the default), use the
--enable-accelerated-video-decodeflag. - To use system OpenGL APIs be sure to #Force GPU acceleration as Chromium uses a GPU blocklist by default. Only
--ignore-gpu-blocklistis enough for our purposes. - To use system drivers on XWayland, use the
--use-gl=eglflag. Currently exhibits choppiness FS#67035. On Xorg, use the--use-gl=desktopflag. The--enable-accelerated-video-decodeflag is unnecessary when using the system drivers.
To check if it's working play a video which is using a codec supported by your VA-API driver (vainfo tells you which codecs are supported, but Chromium will only support VP9 and h264):
- Open the DevTools by pressing
Ctrl+Shift+Ior on the Inspect button of the context (right-click) menu - Add the Media inspection tab: Hamburger menu > More tools > Media
- In the newly opened Media tab, look at the hardware decoder state of the video decoder
To reduce CPU usage while watching YouTube where VP8/VP9 hardware decoding is not available use the h264ify or enhanced-h264ify extension.
Making flags persistent
chromium-flags.conf file and the accompanying custom launcher script are specific to the Arch Linux chromium package. For google-chromeAUR, use chrome-flags.conf instead.You can put your flags in a chromium-flags.conf file under $HOME/.config/ (or under $XDG_CONFIG_HOME if you have configured that environment variable).
No special syntax is used; flags are defined as if they were written in a terminal.
- The arguments are split on whitespace and shell quoting rules apply, but no further parsing is performed.
- In case of improper quoting anywhere in the file, a fatal error is raised.
- Flags can be placed in separate lines for readability, but this is not required.
- Lines starting with a hash symbol (#) are skipped.
Below is an example chromium-flags.conf file that defines the flags --start-maximized --incognito:
PDF viewer plugin
Chromium and Google Chrome are bundled with the Chromium PDF Viewer plugin. If you don't want to use this plugin, check Open PDFs using a different application in chrome://settings/content/pdfDocuments.
Flash Player plugin
Support for Flash Player was removed in Chromium 88.[4]
Native Wayland support
Since version 87, native Wayland support in Chromium can be enabled with the following flags [5]:
See #Making flags persistent for a permanent configuration.
Tips and tricks
The following tips and tricks should work for both Chromium and Chrome unless explicitly stated.
Browsing experience
The Great Suspender For Firefox
chrome:// URLs
A number of tweaks can be accessed via Chrome URLs. See chrome://chrome-urls for a complete list.
- chrome://flags - access experimental features such as WebGL and rendering webpages with GPU, etc.
- chrome://extensions - view, enable and disable the currently used Chromium extensions.
- chrome://gpu - status of different GPU options.
- chrome://sandbox - indicate sandbox status.
- chrome://version - display version and switches used to invoke the active
/usr/bin/chromium.
An automatically updated, complete listing of Chromium switches (command line parameters) is available here.
Chromium task manager
Shift+ESC can be used to bring up the browser task manager wherein memory, CPU, and network usage can be viewed.
Chromium overrides/overwrites Preferences file
If you enabled syncing with a Google Account, then Chromium will override any direct edits to the Preferences file found under ~/.config/chromium/Default/Preferences. To work around this, start Chromium with the --disable-sync-preferences switch:
If Chromium is started in the background when you login in to your desktop environment, make sure the command your desktop environment uses is:
Search engines
Make sites like wiki.archlinux.org and wikipedia.org easily searchable by first executing a search on those pages, then going to Settings > Search and click the Manage search engines.. button. From there, 'Edit' the Wikipedia entry and change its keyword to w (or some other shortcut you prefer). Now searching Wikipedia for 'Arch Linux' from the address bar is done simply by entering 'w arch linux'.
Tmpfs
Cache in tmpfs
To limit Chromium from writing its cache to a physical disk, one can define an alternative location via the --disk-cache-dir flag:
Cache should be considered temporary and will not be saved after a reboot or hard lock. Another option is to setup the space in /etc/fstab:
Profile in tmpfs
Relocate the browser profile to a tmpfs filesystem, including /tmp, or /dev/shm for improvements in application response as the entire profile is now stored in RAM.
Use an active profile management tool such as profile-sync-daemon for maximal reliability and ease of use. It symlinks or bind mounts and syncs the browser profile directories to RAM. For more, see Profile-sync-daemon.
Launch a new browser instance
When you launch the browser, it first checks if another instance using the same data directory is already running. If there is one, the new window is associated with the old instance. If you want to launch an independent instance of the browser, you must specify separate directory using the --user-data-dir parameter:
~/.config/chromium/.Directly open *.torrent files and magnet links with a torrent client
By default, Chromium downloads *.torrent files directly and you need to click the notification from the bottom-left corner of the screen in order for the file to be opened with your default torrent client. This can be avoided with the following method:
- Download a
*.torrentfile. - Right-click the notification displayed at the bottom-left corner of the screen.
- Check the 'Always Open Files of This Type' checkbox.
See xdg-open to change the default assocation.
Touch Scrolling on touchscreen devices
You may need to specify which touch device to use. Find your touchscreen device with xinput list then launch Chromium with the --touch-devices=x parameter, where 'x' is the id of your device.
Reduce memory usage
By default, Chromium uses a separate OS process for each instance of a visited web site. [6] However, you can specify command-line switches when starting Chromium to modify this behaviour.
For example, to share one process for all instances of a website:
To use a single process model:
In addition, you can suspend or store inactive Tabs with extensions such as Tab Suspender, The Great Suspender(GPLv2) and OneTab.
User Agent
The User Agent can be arbitrarily modified at the start of Chromium's base instance via its --user-agent='[string]' parameter.
DOM Distiller
Chromium has a similar reader mode to Firefox. In this case it's called DOM Distiller, which is an open source project.It is disabled by default, but can be enabled using the chrome://flags/#enable-reader-mode flag, which you can also make persistent.Not only does DOM Distiller provide a better reading experience by distilling the content of the page, it also simplifies pages for print. Even though the latter checkbox option has been removed from the print dialog, you can still print the distilled page, which basically has the same effect.
After enabling the flag, you will find a new 'Toggle reader mode' menu item and corresponding icon in the address bar when Chromium thinks the website you're visiting could do with some distilling.
Forcing specific GPU
In multi-GPU systems, Chromium automatically detects which GPU should be used for rendering (discrete or integrated). This works 99% of the time, except when it doesn't - if a unavailable GPU is picked (for example, discrete graphics on VFIO GPU passthrough-enabled systems), chrome://gpu will complain about not being able to initialize the GPU process. On the same page below Driver Information there'll be multiple GPUs shown (GPU0, GPU1, ...). There's no way to switch between them in a user-friendly way, but you can read the device/vendor IDs present there and configure Chromium to use a specific GPU with flags:
...where 0x8086 and 0x1912 is replaced by the IDs of the GPU you want to use (as shown on the chrome://gpu page).
Import bookmarks from Firefox
To ease the transition, you can import bookmarks from Firefox into Chromium.
Navigate Chromium to chrome://settings/importData
If Firefox is already installed on your computer, you can directly import bookmarks as well as many other things from Firefox.
Make sure Mozilla Firefox is selected. Optionally, you can uncheck some unwanted items here. Click the Import and then Done. You're done with it.
If you import bookmarks from another PC, you have to export bookmarks from Firefox first.
Ctrl + Shift + O > Import and Backup > Export Bookmarks To HTML in Firefox
The procedure is pretty much the same. You need to go to chrome://settings/importData. However, this time, in the From drop-down menu, select Bookmarks HTML File and click the Choose File button and upload the desired bookmark file.
Enabling native notifications
Go to chrome://flags#enable-native-notifications and select Enabled.
U2F authentication
Install libfido2 library. This provides the udev rules required to enable access to the U2F key as a user.U2F keys are by default only accessible by root, and without these rules Chromium will give an error.
Dark mode
To enable dark mode (used in prefers-color-scheme in CSS, JavaScript, Settings and Dev-Tools) and enable the dark theme (normally used for incognito mode) append the following flag to persistent configuration:
Dark mode by system preference
This Chromium issue aims to bring dark mode based on GTK theme selection into Chromium.
In the future, all that will be required to properly use system preference, is setting Designs to GTK in chrome://settings/appearance.
Profile maintenance
Chromium uses SQLite databases to manage history and the like. Sqlite databases become fragmented over time and empty spaces appear all around. But, since there are no managing processes checking and optimizing the database, these factors eventually result in a performance hit. A good way to improve startup and some other bookmarks- and history-related tasks is to defragment and trim unused space from these databases.
profile-cleaner and browser-vacuumAUR in the AUR do just this.
Security
WebRTC
WebRTC is a communication protocol that relies on JavaScript that can leak one's actual IP address and hardware hash from behind a VPN. While some software may prevent the leaking scripts from running, it's probably a good idea to block this protocol directly as well, just to be safe. As of October 2016, there is no way to disable WebRTC on Chromium on desktop, there are extensions available to disable local IP address leak, one is this extension.
One can test WebRTC via this page.
SSL certificates
Chromium does not have an SSL certificate manager. It relies on the NSS Shared DB ~/.pki/nssdb. In order to add SSL certificates to the database, users will have to use the shell.
Adding CAcert certificates for self-signed certificates
Grab the CAcerts and create an nssdb, if one does not already exist. To do this, first install the nss package, then complete these steps:
Now users may manually import a self-signed certificate.
Example 1: Using a shell script to isolate the certificate from TomatoUSB
Below is a simple script that will extract and add a certificate to the user's nssdb:
Syntax is advertised in the commented lines.
References:
Example 2: Using Firefox to isolate the certificate from TomatoUSB
The firefox browser can be used to save the certificate to a file for manual import into the database.
Using firefox:
- Browse to the target URL.
- Upon seeing the 'This Connection is Untrusted' warning screen, click: I understand the Risks > Add Exception...
- Click: View > Details > Export and save the certificate to a temporary location (
/tmp/easy.pemin this example).
Now import the certificate for use in Chromium:
Reference:
The Great Suspender Edge
Canvas Fingerprinting
Canvas fingerprinting is a technique that allows websites to identify users by detecting differences when rendering to an HTML5 canvas. This information can be made inaccessible by using the --disable-reading-from-canvas flag.
To confirm this is working run this test and make sure 'hash of canvas fingerprint' is reported as undetermined in the full results.
Note:- Some extensions require reading from canvas and may be broken by setting
--disable-reading-from-canvas. - YouTube player does not work properly without canvas reading. [8][9]
Privacy extensions
See Browser extensions#Privacy.
Do Not Track
To enable Do Not Track, visit chrome://settings, scroll down to Advanced and under Privacy and security, check Send a 'Do Not Track' request with your browsing traffic.
Force a password store
Chromium uses a password store to store your passwords and the Chromium Safe Storage key, which is used to encrypt cookie values. [10]
By default Chromium auto-detects which password store to use, which can lead to you apparently losing your passwords and cookies when switching to another desktop environment or window manager.
You can force Chromium to use a specific password store by launching it with the --password-store flag with one of following the values [11]:
gnome, uses Gnome Keyringkwallet5, uses KDE Walletbasic, saves the passwords and the cookies' encryption key as plain text in the fileLogin Datadetect, the default auto-detect behavior
For example, to force Chromium to use Gnome Keyring in another desktop or WM use --password-store=gnome, see #Making flags persistent for making it permanent.
When using a password store of another desktop environment you probably also want to unlock it automatically see:GNOME/Keyring#Using the keyring outside GNOME and KDE Wallet#Unlock KDE Wallet automatically on login.
Troubleshooting
Fonts
Tab font size is too large
Chromium will use the GTK settings as described in GTK#Configuration. When configured, Chromium will use the gtk-font-name setting for tabs (which may mismatch window font size). To override these settings, use --force-device-scale-factor=1.0.
WebGL
There is the possibility that your graphics card has been blacklisted by Chromium. See #Force GPU acceleration.
If you are using Chromium with Bumblebee, WebGL might crash due to GPU sandboxing. In this case, you can disable GPU sandboxing with optirun chromium --disable-gpu-sandbox.
Visit chrome://gpu/ for debugging information about WebGL support.
Chromium can save incorrect data about your GPU in your user profile (e.g. if you use switch between an Nvidia card using Optimus and Intel, it will show the Nvidia card in chrome://gpu even when you're not using it or primusrun/optirun). Running using a different user directory, e.g, chromium --user-data-dir=$(mktemp -d) may solve this issue. For a persistent solution you can reset the GPU information by deleting ~/.config/chromium/Local State.
Incorrect HiDPI rendering
Chromium will automatically scale for a HiDPI display, however, this may cause an incorrect rendered GUI.
The flag --force-device-scale-factor=1 may be used to overrule the automatic scaling factor.

When native Wayland support is enabled, Chromium will automatically scale based on the configured scale of each monitor.
Password prompt on every start with GNOME Keyring
See GNOME/Keyring#Passwords are not remembered.
Chromecasts in the network are not discovered
You will need to enable the Media Router Component Extension in chrome://flags/#load-media-router-component-extension.
Everything is syncing except for password
If synchronization is not working for password only (you can check it on chrome://sync-internals/) delete profile login data:
See Google Chrome Help forum for details.
Losing cookies and passwords when switching between desktop environments
If you see the message Failed to decrypt token for service AccountId-* in the terminal when you start Chromium, it might try to use the wrong password storage backend. This might happen when you switch between Desktop Environments.
See #Force a password store.
Hang on startup when Google Sync enabled
Try launching Chrome with --password-store=basic or another appropriate password store.
See #Force a password store.
Chromium asks to be set as the default browser every time it starts
If you are using KDE and have once set Firefox as the default browser (by clicking the button inside Firefox), you might find Chromium asks to be set as the default browser every time it starts, even if you click the 'set as default' button.
Chromium checks for this status by running xdg-settings check default-web-browser chromium.desktop. If the output is 'no', it is not considering itself to be the default browser. The script xdg-settings checks for the following MIME associations and expect all of them to be chromium.desktop:
To fix it, go to System settings > Applications > Default applications > Web browser and choose Chromium. Then, set the MIME association for text/html:
Finally, update the MIME database:
'This browser or app may not be secure' error logging in to Google
As of 2020.04.20 if you run chromium with --remote-debugging-port=9222 flag for web development, you can't log in to your Google account. Temporarily disable this flag to login and then you can enable it back.
Chromium stuck at 60fps when using a 144Hz + 60Hz monitor
There's a suitable workaround for this issue, append the following flags to persistent configuration:
The Great Suspender Firefox
This should make Chromium run at 144fps when used on your 144hz display, assuming your compositor is refreshing at 144fps. Keep in mind it might be a little choppy FS#67035, but this is way better than it being stuck at 60fps.
Chromium low scroll speed
Mouse whell scrolling in chromium and electron based applications may be too slow for daily usage. Here are some solutions.
Libinput#Mouse wheel scrolling speed scaling injects libinput_event_pointer_get_axis_value function in libinput and provides an interface to change scale factor. This is not a application level injection, so an addition script for application specific scale factor tuning is needed. Note that scroll on chromium's small height developer tools may be too fast when scale factor is large enough.
IMWheel increares scroll distance by replaying X wheel button event for multiple times. However, chromium assumes the real scroll and the replayed ones as two events. There is a small but noticeable delay bwtween them, so one mouse wheel scroll leads to twice page jumps. Also, touchpad scroll needs addition care.
Linux Scroll Speed Fix and SmoothScroll are two chromium extensions with suppport for scroll distance modification. Upon wheel scroll in a web page, the closest scrollable ancestor of current focused node will be found, then a scroll method with given pixel distance will be called on it, even if it has been scrolled to bottom. So once you scroll into a text editor or any scrollable element, you can never scroll out of it, except moving mouse. Also, extension based methods can not be used outside chromium.
See also
- Profile-sync-daemon - Systemd service that saves Chromium profile in tmpfs and syncs to disk
- Tmpfs - Tmpfs Filesystem in
/etc/fstab
The days when the internet was a series of simple text pages have long gone. Today’s sites can contain video, audio, interactive elements, and stacks of images, and over time your browser can slow down under the weight of all that content.
But it doesn’t have to be like this: With a bit of timely maintenance and tidying up, you can ensure your browsing stays faster for longer. This advice applies across all the major desktop browsers, including Google Chrome, Mozilla Firefox, Microsoft Edge, Apple’s Safari, and Opera.
1. Remove unused extensions
Just as too many unneeded apps will slow down your computer, too many plug-ins and extensions can do the same to your browser. They take up system resources and can even cause bugs and crashes. Extensions aren’t inherently bad—they can add genuinely useful features to your browser—but it’s a good idea to run an extension audit once in a while and remove the ones you no longer rely on, don’t recognize, or don’t really need, and get rid of those first.
The process is straightforward enough in most browsers, which have an easy-to-find display for the extension menu. In Chrome, Extensions is under More Tools on the main menu; in Firefox, choose Add-ons from the main menu; and in Microsoft Edge and Opera, pick Extensions from the main menu. Extensions are less common in Safari, but you can find them under Preferences and Extensions from the Safari menu.
Once you get going, you might be surprised at how many add-ons you can live without. If you’re ready for a really drastic cleanup, try removing all of them at once and then reinstalling only the ones you find invaluable.
For the extensions you do keep, make sure they’re regularly updated. Your browser should handle this automatically, but it’s worth checking manually—ensuring you’re running the latest versions of your add-ons keeps them bug-free and working smoothly.
2. Clear out the cache and cookies
As you travel the web, your browser collects (or caches) certain files to speed up your browsing experience. If you visit a site again, the cached files are already there, so your browser only needs to download any new bits from the web. This means less time waiting, and in general, it’s going to speed up rather than slow down your browsing.
However, we’d recommend occasionally clearing out your cache and starting anew. Your browser should automatically manage the cache, but it can get unwieldy and cause occasional problems. If you want to keep your browsing speed as good as new, wipe the slate clean every few months or so. Afterward, you will notice a slight slowdown as your browser rebuilds its cache, but speed should quickly go back to normal.
At the same time you clear your cache, most browsers let you clear cookies as well. Cookies are bits of data that websites link to your machine to identify who you are, where you’re from, your website preferences, and more. Usually, cookies are harmless and useful, but a regular purge will quickly get rid of any corrupt or unnecessary ones.
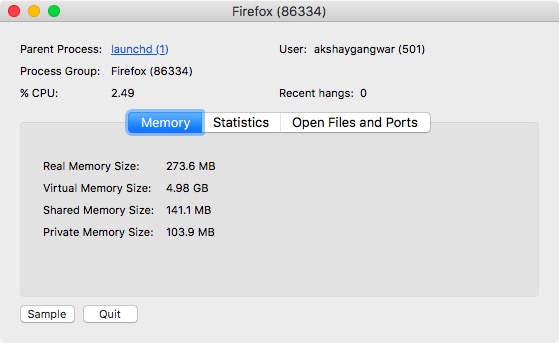
In Chrome, from Settings pick Clear browsing data. In Firefox Preferences, you can find the setting under Privacy & Security and Clear Data. For Opera, open Settings, then Privacy & security, and Clear browsing data. On the Settings tab for Microsoft Edge, open Privacy and Services, then click Choose What to Clear. Safari is a bit more involved: Open Preferences from the Safari menu, then click Advanced, and tick Show Develop menu in menu bar. You can then open up the Develop menu and choose Empty Caches. Clear Safari cookies via Privacy and Manage Website Data in Preferences.
3. Uninstall and reinstall your browser
We’ve talked about cleaning up extensions and wiping the cache to get your browser back to its original state, which is the best approach for stopping browser slowdowns. Well, uninstalling and reinstalling your browser is a quick shortcut that’ll do the same job.
Once you’ve gotten rid of the old version of your favorite browser, you can grab its latest update from the web. This will clear any corrupted data caches and unnecessary extensions, but will also make sure that you’re running the most up-to-date version of the software—another important factor in keeping your browser running smoothly. Staying up to date is so vital to fixing bugs and blocking security threats that modern browsers typically download updates automatically. But to cover all your bases, it’s worth running the occasional update manually.
So how do you go about deleting your browser? On Windows, you’ll need to head to the Apps section of Settings to remove programs; on macOS, you can just drag apps from the Applications folder in Finder to the Trash. It’s not possible to uninstall Microsoft Edge from Windows, or Safari from macOS, though, as these applications are embedded in the operating systems. Deleting a browser this way doesn’t just eliminate extensions and cookies—it will usually remove your bookmarks and browsing history at the same time. So if you want to keep your bookmarks, make sure you’ve backed them up somewhere else first.
Chrome, Firefox, Edge, and Opera also include handy features for essentially resetting the browsers, which will save you the trouble of uninstalling and reinstalling the entire program. In Chrome, Edge, and Opera, find the Restore settings to their original defaults link at the very bottom of the advanced settings list. In Firefox, open up the “about:support” page in a tab, then click Refresh Firefox. These resets won’t affect your browsing history and bookmarks.
4. Manage your tabs
Clearing out behind-the-scenes clutter isn’t the only way to speed up your web experience. Managing your open tabs more efficiently will also help you browse faster. The more tabs you have open, the slower your browser is going to run (though apps are always getting better at managing these demands, so keep them up to date).
Doing so can be as simple as keeping the number of open tabs you have down to a minimum. This isn’t easy in today’s age of web apps and information overload, but try resisting the temptation to keep a dozen tabs open at once. If you need to keep track of several sites to return to later, you can use a read-it-later service like Pocket or Instapaper. Or just save the site links to your browser’s bookmarks list—you can set up a Temp folder for this very purpose.
A few well-chosen browser extensions can help with tab management, too. Although you should install as few browser add-ons as possible, extensions like these are genuinely useful. For example, Max Tabs for Firefox puts a hard limit on the number of tabs you can actually have open at once—when you reach that limit, you’ll need to decide which of your open tabs you can get rid of before you can introduce a new one..
Over on Chrome (and Edge, which supports the same extensions), xTab does a similar job. Meanwhile, The Great Suspender and Tab Wrangler are both great at closing or suspending unused tabs, and they work on both Chrome and Edge. If you’re on Safari, Tab Suspender is relatively basic, but does what you need, while Opera users should take a look at Nein Tabs.
5. Get extra help
In addition to managing your tabs, other add-ons and apps can help you keep your browser running at top speed. Most of these tools handle the cleaning jobs we covered above, like tidying up cached files that you don’t need anymore. It’s worth testing out one or two of these and seeing if you notice any speed increases.
For instance, take a look at the Speed Tweaks add-on for Firefox, which promises to cut down on browser bloat and edit a few under-the-hood settings for a speedier experience. For Google’s browser, Clean Guru is one to try: it can take care of your browser’s history, cache, cookies, and even some files hidden away deeper in the program.
Plenty of desktop programs clean up browser clutter, too. These include the reliable (and free) CCleaner for Windows and macOS, CleanMyMac ($35 per year) for macOS, and System Mechanic ($40) for Windows. The apps let you regularly tidy up after your browser in terms of the files left behind, and they come with a bunch of options for optimizing the other programs you’ve got installed too.
One final way to speed up your browsing is to reduce the amount of data reaching your computer. Extensions such as Save-Data for Chrome and Bandwidth Hero for Firefox can significantly cut down on the data you use and the time pages take to load, though techniques like image compression and cutting out extra elements (like animations) that aren’t essential for the site to appear.
MORE TO READ
