Excel For Beginners
- Excel For Beginners Course
- Excel For Beginners Video
- Excel For Beginners Free Tutorials
- Excel For Beginners 2013
- Free Excel Training For Beginners Pdf
Picture this: Your boss just sent over a massive Excel file. It has hundreds—or maybe even thousands—of rows of data. And, to make things worse, within all of those digits he would like you to find a very specific trend or piece of information.
Lean how to use Microsoft Excel from the beginning by creating 6 real-world projects. Most of the content applies to Google Sheets as well.You will learn how. Use COUNTIF function to make Excel count words or numbers in any range of cells. Instead of manually counting how often a certain value or number appears, let Excel do the work for you. With the COUNTIF function, Excel can count the number of times a word or number appears in any range of cells.
Opening Microsoft Excel To begin Microsoft Excel, Go to Applications Microsoft Excel (Figure 1). When opened a Dailouge box on the screen, showing you a few templates and blank excell sheets (Figure 2.) if this does not happen click File New Workbook. CREATING A NEW DOCUMENT 1. GETTING STARTED Figure 1. Navigate to Microsoft Excel Figure 2.
Is your head spinning? Are your eyes glazing over? You aren’t alone. Staring at all of those rows, columns, and numbers is overwhelming.
Fortunately, Excel is incredibly powerful and literally exists to take the elbow grease out of the very data analysis that’s being requested of you.
In this Pivot Table tutorial, we’re going to show you how to use this awesome feature, in five easy steps.
Practice makes perfect!
Submerged. Download your free excel spreadsheets to practice
What is a pivot table?
Don’t run for the hills just yet. You’ve likely heard of pivot tables before. And, if you’re like most people, you immediately wrote them off as yet another Excel tool that was too complicated for you to master.
But, they can actually be surprisingly simple to utilize—and, they’re sure to remove a lot of headaches from your data management duties.
Put simply, a pivot table summarizes your data. It empowers you to extract significant trends or findings from what is otherwise a totally overwhelming spreadsheet.
Curious? Check out this video to see all of the different capabilities of an Excel pivot table:
But basically, all you need to know is that something that would typically take a long time can be done quickly and painlessly when you build a pivot table. And don't worry, this pivot table tutorial will guide you!How to build a pivot table: A case study
You get it—pivot tables are awesome. However, that doesn’t change the fact that you have no clue how to build one.
Well, have no fear! We’ll walk you through it step by step. And, since there’s nothing like an example to add some clarity, let’s look at a specific scenario when a pivot table could be helpful.
Meet Jason. Jason brews and sells craft beer in a quaint brewery in his hometown. In order to better manage his inventory and brewing schedule, he wants to see if there are any trends in terms of the type of beer that sells most each quarter.
For example, do people drink more dark beer in the wintertime? Getting a better grasp on any seasonality would help him a lot, but to start he only has a spreadsheet that breaks down his sales of each type of beer (stout, pilsner, IPA, and an amber) per quarter in 2016 and 2017.
So, to make this easier, Jason has decided he’s going to build a pivot table to see which beer he sold the most of during each quarter.
Let’s walk through the steps along with Jason.
1. Clean your data
Before you start building anything in Excel, it’s smart to take a quick look at your data to ensure that everything looks correct.
Spelling is something that you’ll want to pay especially close attention to when building a pivot table. For example, if Jason had a typo that said “Sout” instead of “Stout” somewhere in his spreadsheet, the pivot table would pull both of those into the data summary.
Want a quick way to check if there are any spelling errors? Highlight only the first row of your data, click on the “Data” tab of your ribbon, click “Filter,” and then click the arrow that appears on the column header to see all of the different items that are listed within that column. Obviously, this tip works best for more manageable data sets.
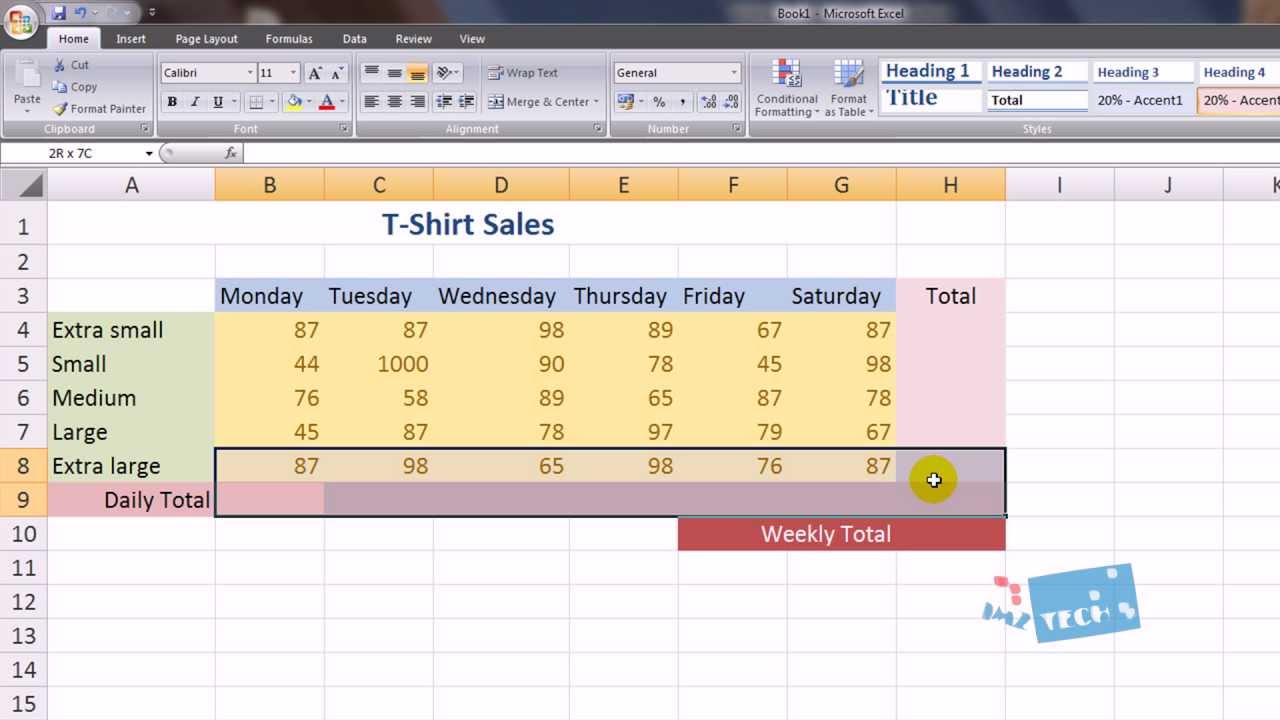
Finally, while we’re talking about column headers, it’s important to note that Excel will not create a pivot table unless each of your columns has a heading. So, make sure those are in place before you get started! Toolsmith minecraft. Try using PowerPivot to clean large data sets quickly and easily.
2. Insert pivot table
Believe it or not, we’re already to the point in the process when you can insert a pivot table into your workbook.
To do so, highlight your entire data set (including the column headers), click “Insert” on the ribbon, and then click the “Pivot Table” button.
3. Choose where to place your pivot table
After clicking that “Pivot Table” button, you’ll be met with a popup that asks where you’d like to place your pivot table. You have two options:
- New Worksheet: Meaning it’ll appear on a separate tab from where your raw data lives
- Existing Worksheet: Meaning it’ll be placed right within that same tab with your raw data
Ultimately, this comes down to personal preference. So, Jason is going to go ahead and choose to put his pivot table in a new worksheet. He selects that option, clicks “OK,” and then his pivot table and another popup will appear.
4. Select what your pivot table should include
This is the part that gets the most confusing for people. In this step, you need to select the data that you want to pull into your pivot table.
So, in Jason’s case, he wants to see the different quarters, the types of beer, and the gallons sold of each during those quarters.
To pull them into the pivot table, Jason will simply drag them into the appropriate spots for rows, columns, and values.
There are obviously exceptions to this rule, but when you’re just getting started, this is a good way to think about each of these things:
- Rows: Will be your time increments, whether that’s quarters (like Jason), months, years, etc.
- Columns: Will be your identifiers—the different ways that you could ID the data. In Jason’s case, that’s the types of beers.
- Values: Will be the metric that you’re measuring. Again, in Jason’s case, it’s gallons of beer sold.
After you’ve dragged those into the appropriate spots, close out of that pop-up and you’ll see your pivot table.
5. Do your analysis
Now, your pivot table will be populated. Before rolling up your sleeves and diving into the analysis, this is a good opportunity to double-check things. Are you seeing all of the elements that you selected? Does anything look off to you?
If not, you’re good to go—you’re ready to use your pivot table to identify trends!
For example, Jason can see that he sells far more stouts (which is a darker, heavier beer) in the first and fourth quarters—which makes sense, as those are the colder months. In contrast, he sells way more pilsners (a lighter, crisper beer) in the second and third quarters—which are the warmer months.
Now, he can leverage the information he discovered through his pivot table to better map out his brewing schedule and manage his inventory of craft beer.
Is your thirst not quenched with our beer example? Here's another real-world case study from Microsoft on how to manage household expenses with pivot tables.
Ready to get started?
We’ve only started with the basics with this example. There’s so much more you can do to slice your data in different ways and really zone in on different pieces. Check out our advanced pivot table techniques article to find out more!
Eager to learn more? Sign up to our Pivot Tables Course to discover even more tips and tricks that you can use to leverage this powerful tool to your advantage. We promise—once you master them, you’ll be hooked!
Level up your Excel skills

Take the Pivot Tables course today!
Start free trialIn this tutorial, you'll learn about workbooks and the different parts of an Excel worksheet (spreadsheet), such as rows, columns, and cells. We'll discuss how to insert rows and columns, and how to move around in a worksheet.
Excel For Beginners Course
We'll also learn how to enter data into cells, move and copy data, propagate cell contents, and more. We'll tell you everything you need to know to get started using Microsoft Excel. We encourage you to open the Excel program and take the steps we outline below in your own worksheet.
What is Microsoft Excel?
Microsoft Excel is a program that provides worksheets comprised of rows and columns. Data can be stored in the worksheet, also called a spreadsheet, similarly to a Microsoft Word table, but the power of Excel is its ability to perform simple to complex mathematical calculations, and other functions. When you are ready to create some math formulas, see Excel Math Basics.
The Excel Worksheet (Spreadsheet) and Workbook
An Excel worksheet, or spreadsheet, is a two-dimensional grid with columns and rows. Look at the spreadsheet below. The column names are letters of the alphabet starting with A, and the rows are numbered chronologically starting with the number one. The cells in the first row are A1, B1, C1, and so on. And the cells in the first column are A1, A2, A3, and so on. These are called cell names or cell references.
We use cell references when creating math formulas or functions. For example, the formula to add the contents of cells B2 and B3 together is: =B2+B3.
Structure of a Microsoft Excel Worksheet (Spreadsheet)
The Name Box is located in the area above Column A, and displays the cell reference of the selected cell - the cell where the cursor is resting. In our spreadsheet above, the selected cell is C2. Notice that the column letter (C) and the row number (2) change color.
The beginning of the Formula Bar can be seen in the area above Column D on our worksheet. Monster hunter rise pro controller release date. The Formula Bar displays the contents of the selected cell.
A workbook is a collection of worksheets or spreadsheets. When the Excel program is opened, a workbook opens with three blank worksheets. The names of the worksheets are displayed on tabs at the bottom of the Excel window. For more information, see our separate tutorial Excel: Managing Workbooks and Worksheets.
How to Move From Cell to Cell
The arrow keys can be used to move left, right, up, and down from the current cell. Press the Enter key to move to the cell immediately below the current cell, and press the Tab key to move one cell to the right.
How to Select Cells
There are a variety of ways to select cells in an Excel spreadsheet:
- To select one cell, click in the cell.
- To select one or more rows of cells, click on the row number(s).
- To select one or more columns of cells, click on the column letter(s).
- To select a group of contiguous cells, click in one corner cell and drag the mouse to the opposite corner. In the image at right we have selected cells A1 through B5 (written A1:B5 in formulas).
- To select multiple cells that are not contiguous, press and hold the Ctrl key while clicking in the desired cells .
- To select every cell in the worksheet, click in the upper right corner of the worksheet to the left of 'A.'
How to Enter Data into Cells
To enter data into a cell, just click in the cell and begin typing. What you type also displays in the Formula Bar. When entering dates, Excel defaults to the current year if the year portion of the date is not entered.
You may edit cell contents from the Formula bar, or from directly inside the cell. To edit from the Formula Bar, select the cell and click inside the Formula Bar. When done typing, either press the Enter key or click inside another cell. To edit directly inside a cell, either double click inside the cell, or select the cell and press the F2 key.
Each cell has a specific format. In Excel, a cell's format tells Excel how to display the contents of the cell. A cell's format may be different than the cell contents.
For example, you may have entered 8.9521 in a cell. But if the cell was formatted to display only two decimal places, Excel will display 8.95 in that worksheet cell. However, Excel will still use the real cell value that you entered, 8.9521 when performing calculations that involve that cell.
For more information, see our separate tutorial on Formatting Cells in Microsoft Excel.
How to Propagate Cell Contents
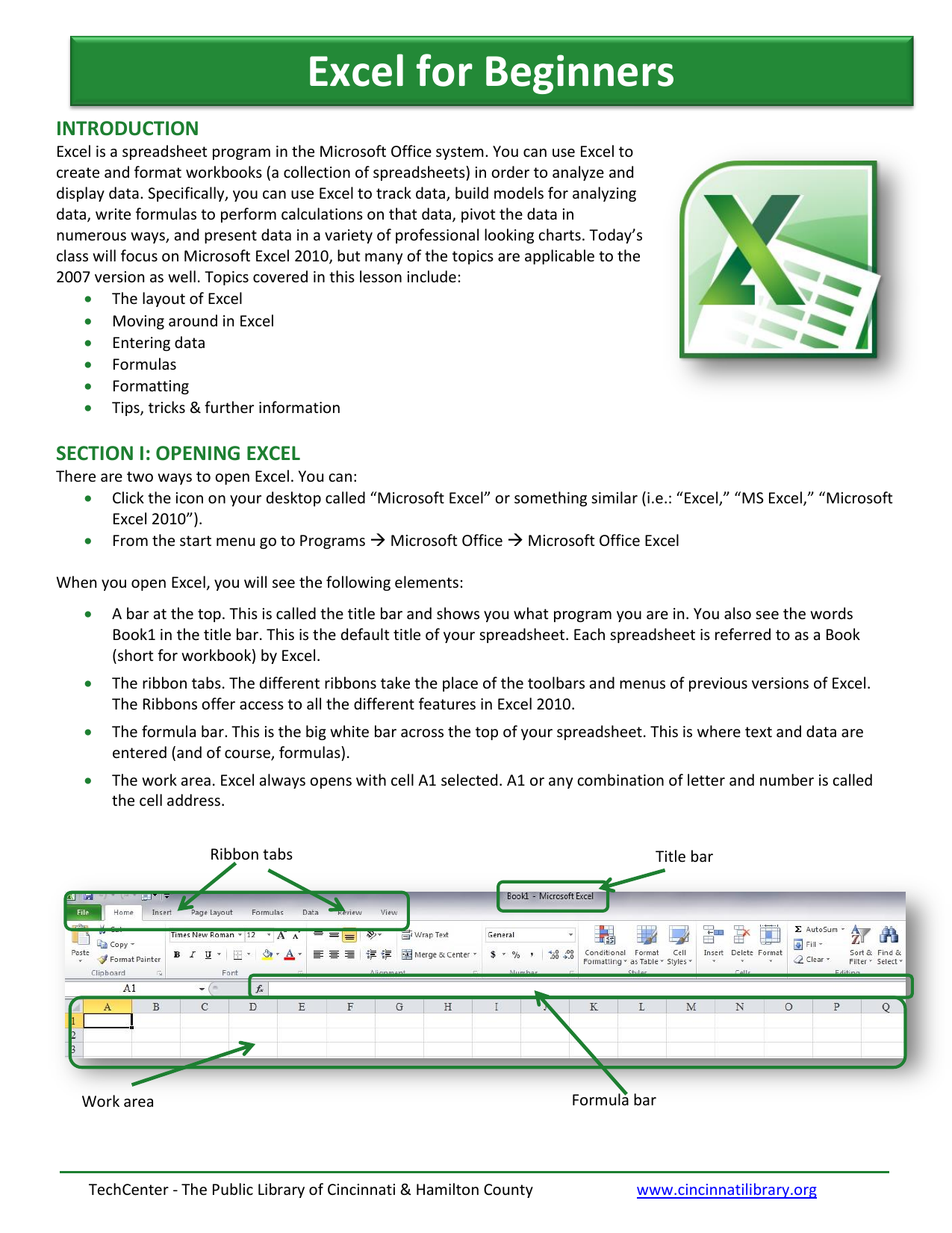
There are multiple ways to propagate or fill data from one cell to adjacent cells. Let's begin with two popular keyboard shortcuts that allow us to fill down, or fill to the right:
- To fill adjacent cells with the contents of the cell above, select the cell with the data and the cells to be filled and press Ctrl + D (the Ctrl key and the D key) to fill down.
- To fill adjacent cells with the contents of the cell to the left, select the cell with the data and cells to be filled and press Ctrl + R (the Ctrl key and the R key) to fill to the right.
To propagate in any direction, use the Fill Handle. Click in a cell with data to be copied, hover the cursor over the cell's lower right corner until the cursor changes to a thin plus sign (+) or a dark square, and drag up, down, left, or right to fill the cells. Excel's Fill Handle is powerful; see our How to Autofill Anything tutorial.
If the data to be copied is a date, number, time period, or a custom-made series, the data will be incremented by one instead of just copied when the Fill Handle is used. For example, to display the months of the year in column A, type January in cell A1, drag the Fill Handle down to cell A12, and the months will display, in order, in column A!
How to Move and Copy Cell Contents
To move cell contents, right-click in the selected cell and click Cut; then right-click in the new location and click Paste. Similarly, to copy cell contents, right-click in the selected cell and select Copy, and paste in the new cell.
You can copy the contents of a cell as described above, but paste and fill multiple adjacent cells. Just highlight the block of cells you want to paste in: click and hold the left mouse button in one corner of the cell range. Still holding the mouse button down, swipe the cursor over to the opposite corner until just the cells you want filled are highlighted. Then right-click and click Paste.
To remove the animated border around the original cell, press the ESC key, or start typing in a new cell.

How to Add and Delete Rows and Columns
Excel For Beginners Video
To insert a new row in a spreadsheet, right-click on a row number, and click Insert. Excel always inserts the row ABOVE the row that was clicked on. If you want to continue inserting rows, press the F4 key to insert each additional row.
To delete a row, right-click on the row number, and click Delete. Contiguous rows can be deleted by highlighting them before clicking Delete. And non-contiguous rows can be selected by pressing and holding the CTRL key before clicking Delete. Don't press the Delete key on the keyboard unless you just want to delete the cell contents and not the actual row.
To insert a new column, right-click on a column letter and click Insert. Excel always inserts the column to the LEFT of the column that was clicked on. As with rows, if you want to add additional columns after inserting the first column, press the F4 key.
To delete a column, right-click on the column letter, and click Delete. Contiguous columns can be deleted by highlighting them before clicking Delete. And non-contiguous columns can be selected by pressing and holding the CTRL key. Don't press the Delete key on the keyboard unless you just want to delete the cell contents and not the actual column.
Excel For Beginners Free Tutorials
How to Lock Cells and Protect a Spreadsheet
There are two steps to preventing important cell content from being accidentally overwritten or deleted. First, the cell must be locked. Second, the worksheet must be protected. If you have any valuable data or complex formulas that you do not want to lose, and data DOES get accidentally erased(!), then you owe it to yourself to learn which cells to lock and which worksheet protection options to take. We provide detailed instructions in our separate tutorial, Protecting Worksheet Data in Microsoft Excel.
In Closing..
Excel For Beginners 2013
Microsoft Excel has many built-in functions that can greatly improve productivity and provide unique results that math formulas alone often cannot. See our alphabetical list of Excel functions for information and examples of how to use the most popular Excel functions.
If you see ##### in a cell, don't panic. It's just Excel's way of telling you that you need to make the column wider for the cell contents to display. To make the column wider, place the cursor on the right side of the column heading and drag the column edge to the right until the data displays.
Free Excel Training For Beginners Pdf
↑ Return to the top
