Capture One Rename Files
Capture One 20.x Software for Windows Rename Files in Express Fujifilm. Multiple image files can be singled out from large batches and renamed using the Find and Replace option. This option can be used very effectively to rename a part of the file name. Select a group of images in the Browser that you want to search within. Choose Image - Batch Rename Images or right-click and select Batch Rename to open the Batch Renaming tool.

As I mentioned before, I use Capture One and Lightroom for processing my pictures. In this article I will explain how I organize my pictures to play nicely with both programs and potential others in future.
Before I explain how I organize my photos I would like to take a moment to layout the goals I try to solve:
- Simplicity The file system layout should be so simple that I can use even without any 3rd party program.
- Modularity I take a lot of picture while on the road. While traveling or on a shoot I like to be able to process my pictures on the road and later merge my changes into my main catalog and repository.
- Extensibility While I like the software I currently use, you never know which other software is coming out in the future that either complements the current software or replaces it. Therefore the system should be future proof and allow me at or replace current software without having to redo everything.
Physical Organization
The physical layout, by that I mean how the files are stored in the file system, is a follows: Download riso kagaku driver.
- I store all my images in the same location i.e., in a sub-folder in my Picturesfolder (currently located on an external raid system)
- In the Pictures I have a folder for each year (e.g., 2014, 2015, etc)
- Within each year folder I have a sub-folder for each trip/project/location. The naming convention of this sub-folder is <date>---<Name>. The name is generally the location where I took the images (e.g., Paris) or the event of which I took the images from (e.g., Wedding-X+Y). As it happens each of these sub-folders is a Capture One session.
- Within the project folder (i.e., Capture One session) I have the a sub-folder for:
- Capture photos taken (all photos minus the ones moved to the selects folder for
- Output final processed images
- Selects photos that I have selected for further process. This folder is one of the biggest time savers I have encountered. Instead of having to look through maybe a dozen similar photos you simply can look in this folder and know exactly which one was the keeper.
- Trash deleted photos
- Videos videos taken
- Upon import I rename all files to match the session directory with a counter for the images. Nothing is more annoying that having a non-descriptive generic filename when looking browsing through the file system.
Here is a visual representation how my files are organized
The approach is relative simple, every photo is at maximum 3 levels from main folder. While being on the road I can create a new Capture One session for each project/location, organize and process my pictures. When I am back home I simply copy the whole folder into my main folder hierarchy and import the images into my main Lightroom catalog.
Virtual Organization
In the previous section I described how I organize the images on the filesystem. In this section I describe how I manage my photos within Lightroom and Capture One. Both Lightroom and Capture One offer collections, but unfortunately there is no way to sync them across programs. I therefore decided to organize all my images via hierarchical keywords. Meta-data, like keywords, can be stored in the file itself (or in side car files). Using this approach I not only can have the same organization between both programs, but also can use other programs that supports hierarchical keywords. As added bonus this also serves as a backup of my organization system in the file system.
Settings and Configuration
Storing Meta-Data with Files
Both Lightroom and Capture one allow you to store/sync metadata in the actual files (or side car files). This crucial for my approach. In Lightroom you can enable this in the catalog settings:
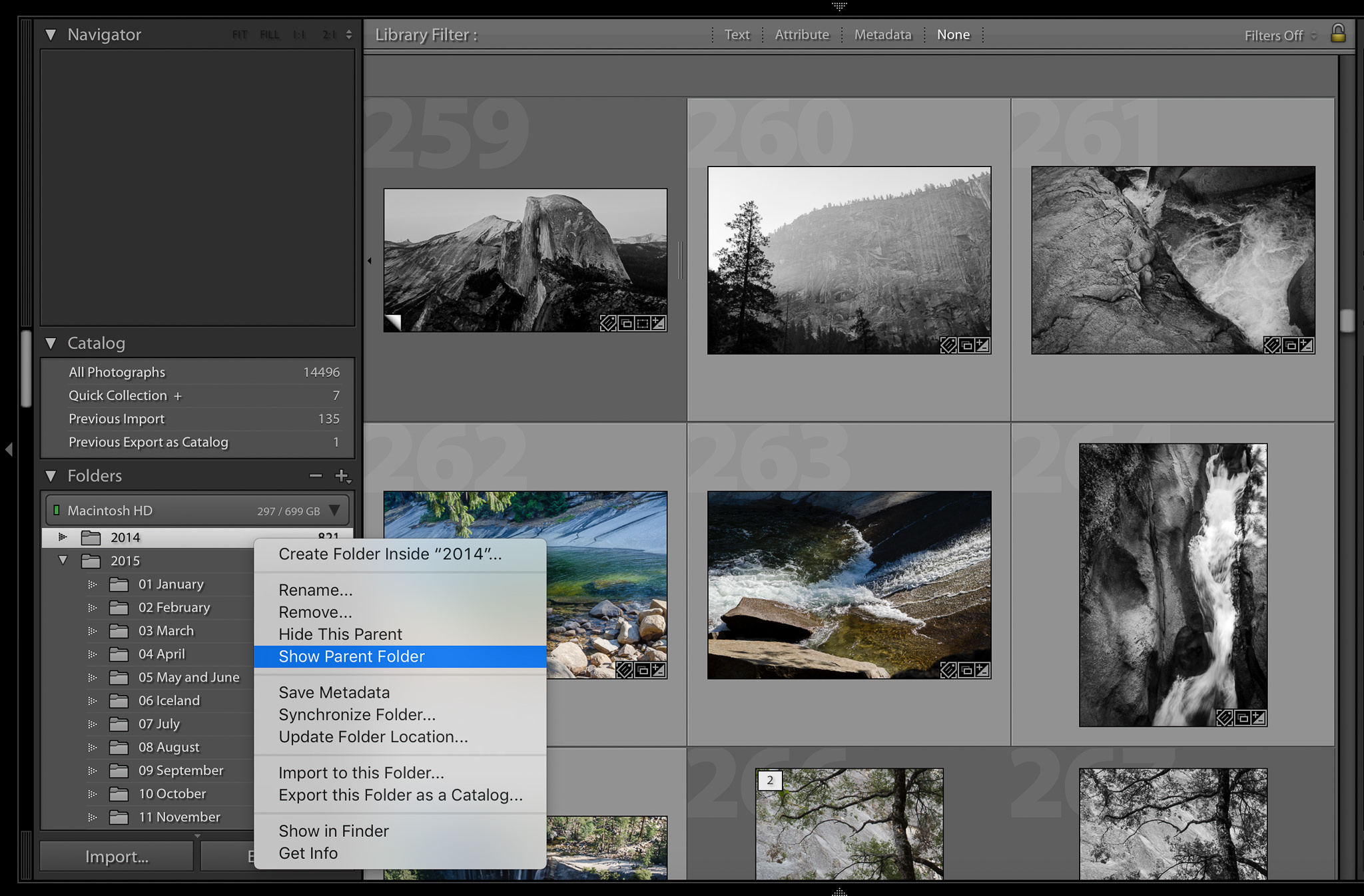
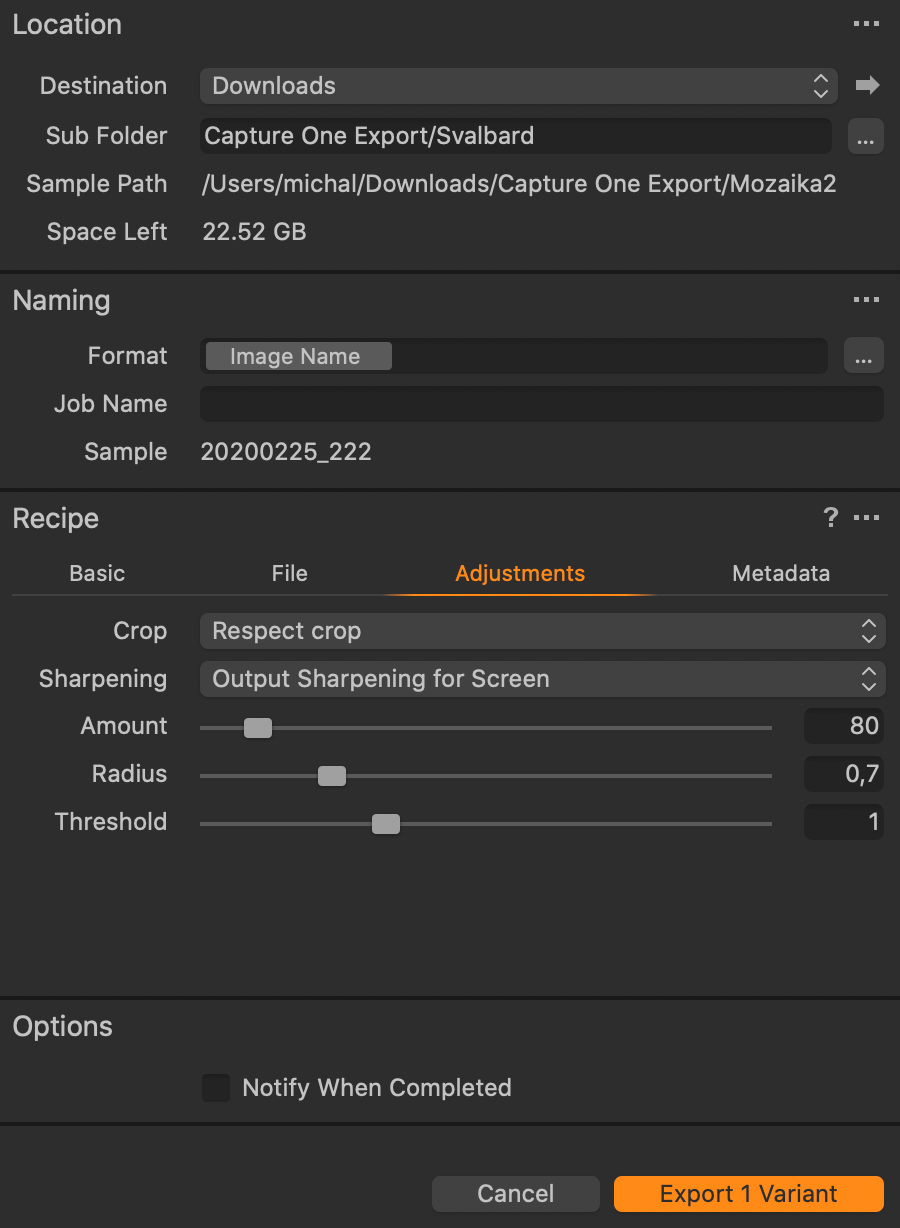
In Capture you can enable this in the Image -> Metadata settings. You can choose to either have full synchronization enabled or just load:
Rendering out the Keepers
One of the issues you have with using multiple, non-destructive software systems is that they do not create physical files. This is a great way to conserve space but will require you to open the corresponding app to access the images. To avoid this issue I started to render out my keepers (i.e., photos that would more than happy to show to other people). While this requires a little more space, it allows me to access the image without having to open application, directly from the file system and allows the other application to see it too.
To DNG or not to DNG
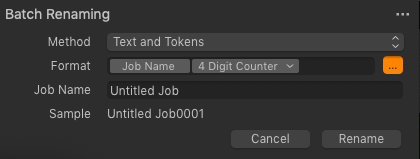
The clear answer is not to convert your files to DNG (This is not an article about DNG, but most of the Adobe's marketing facts do not hold up in real live). I used to do this for a while an regret it. There is simply no real advantage of using DNG over the native file format. Once Adobe converted the files to DNG other software (e.g., Capture One) cannot unleash its full potential due to the fact that the original information has been altered or lost.

When you import a photo into your catalog, Capture One records the paths of the raw material. Drivers rockgroupplc laptops & desktops. But what happens when you accidentally rename or move an image into another location using your file manager?
Step One
If those case when Capture One not able to locate an already imported image, you will see a question mark on bottom left corner in the thumbnail of the photo on the browser window and a question mark and an Offline text on the viewer window, indicating that the raw material is missing.
Step Two
How To Rename A Folder
In this case you only have to right click on the image, select Locate… from the menu and browse the appropriate image in your file system. In our case I renamed the photo to Dávid Alexander 15a.IIQ, so after the file browser appeared I have to find and select the file named Dávid Alexander 15a.IIQ and click Open. Mass number is.
